Permissions & Whitelist
-
Permissions
Permissions dictate who has access to various parts and functions of the community. For example, a community has a number of admins who all work together to create surveys. However, only two “super users” are allowed to publish the surveys so that they are live to the community. Permissions to publish a survey would only be granted to the two “super users”.
To access permissions, go to System >Permissions

The Permissions: Groups page will appear.

This page will display all of the pre-existing permission groups that have been created for the community. To create a new permissions group, click New Group.
A window will appear where users can name the permissions group.

Enter the name of the new permissions group in the Name field. Click Save.
The new permissions group will show on the main Permissions: Groups page.
There are two main options for each permissions group:
-
Total Users- the admin members who will receive the permissions outlined in Total Permissions for the community.
-
Total Permissions- the permissions to access specific parts and functions of the admin side of the community, granted to the members who are in the Total Users list.
Click on the button in the Total Users column.
A window will appear with two columns indicating Users in Group and Users Not in Group.

Click the users on the Users Not in Group side to move them over to the Users in Group side. Once admin members are in the Users in Group side, they will have access to the permissions set in the next step.
Once the appropriate members are in the Users in Group side, click Close.
Next, click on the button in the Total Permissions column.
The Permissions Window will open.
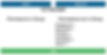
The permissions are organized by the sections of the admin side of the platform. Click to expand each categorization on the Permissions not in Group side.
Click on each permission description to move it into the Permissions in Group side. This will be the list of permissions granted to the people in the Users in Group list.
Click Add All if wanting to add all permissions to the group. Click Remove All if wanting to remove all permissions from the group.
Once all the permissions are appropriately selected, click Close.
-
Whitelist
This page is to authorize external servers to access community data. This is an advanced use case and can be ignored. For more details, contact technical support.

